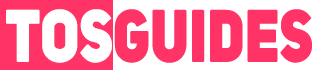This guide, crafted by Uncle Funkle, offers a straightforward solution to balance vertical and horizontal sensitivity and eliminate smoothing, enhancing your gaming experience.
Here is the Fix by Uncle Funkle
To begin, navigate to the following directory:
%userprofile%\AppData\Local\Stalker2\Saved\Config\Windows
Locate the file named Input.ini.
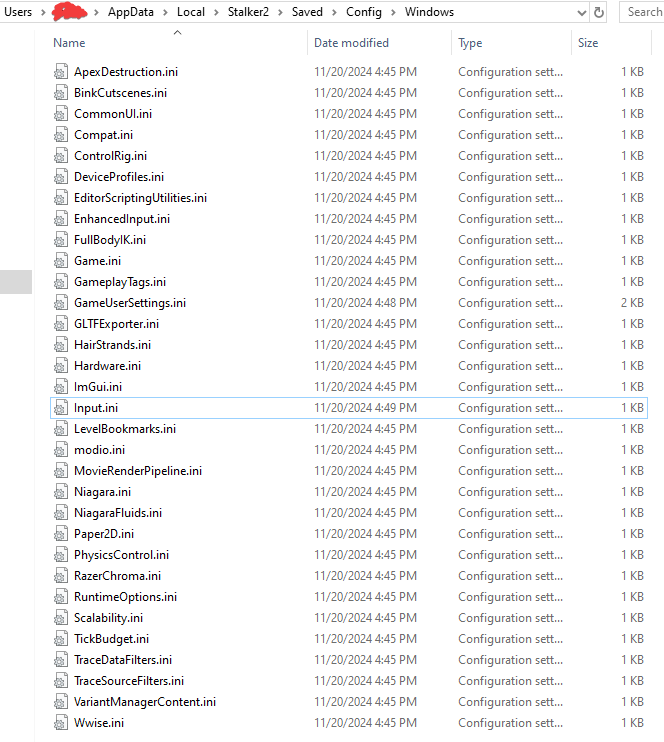
Once found, add the following lines:
[/script/engine.inputsettings]
AxisConfig=(AxisKeyName=‘MouseX’,AxisProperties=(DeadZone=0.000000,Sensitivity=0.01,Exponent=0.100000,bInvert=False))
AxisConfig=(AxisKeyName=‘MouseY’,AxisProperties=(DeadZone=0.000000,Sensitivity=0.01,Exponent=0.100000,bInvert=False))
bEnableMouseSmoothing=False
bViewAccelerationEnabled=False
Save the file. If the changes do not take effect after launching the game, set the file to read-only.
What does it do?
These modifications ensure that the vertical and horizontal mouse sensitivity are aligned. Additionally, they should remove any inherent mouse smoothing or acceleration that the game may have. It’s important to note that these are standard Unreal Engine settings tweaks, and while they have proven effective, further troubleshooting assistance may be limited.
Should you find the sensitivity too high or low, adjust the Exponent values in the following lines:
AxisConfig=(AxisKeyName=‘MouseX’,AxisProperties=(DeadZone=0.000000,Sensitivity=0.01,<b>Exponent=0.100000</b>,bInvert=False))
AxisConfig=(AxisKeyName=‘MouseY’,AxisProperties=(DeadZone=0.000000,Sensitivity=0.01,<b>Exponent=0.100000</b>,bInvert=False))
For more granular control, you can also edit the AppliedSettings.cfg file located at %localappdata%\Stalker2\Saved\GameSettings. The fourth and sixth lines (MouseSensitivityCoef and AimMouseSensitivityCoef) correspond to your in-game sensitivity settings. Editing these will allow you to exceed the range of the in-game slider. However, be aware that any in-game changes to sensitivity will overwrite these settings.