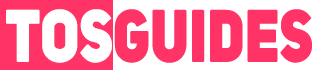If your PlayStation controller isn’t working as it should. This guide will walk you through the steps to enable your PlayStation controller.
How to Do That
STEP 1: Disable Steam Input for this game
You can do this by going to your Library, selecting the game, clicking on Properties, navigating to the Controller tab, and then disabling Steam Input.
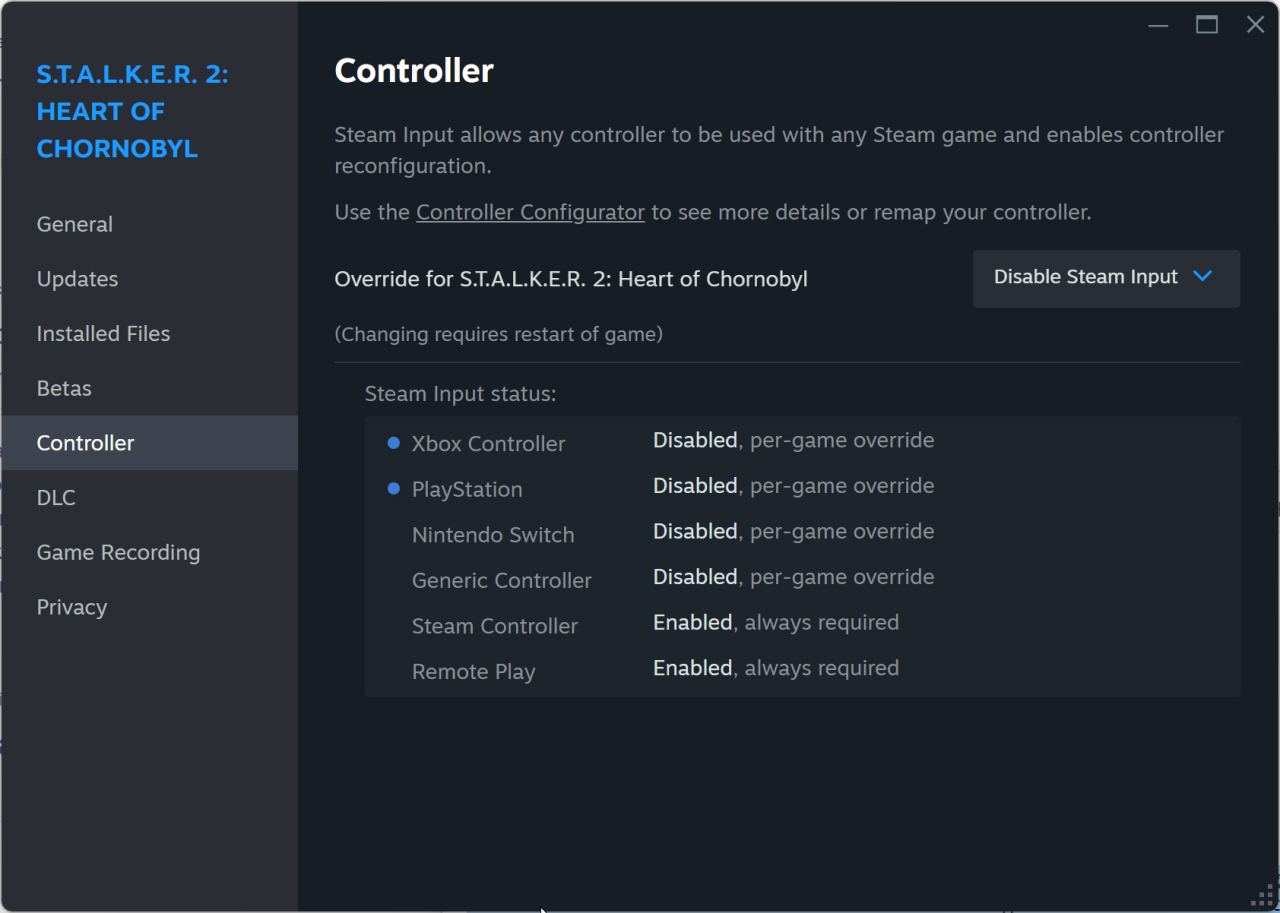
STEP 2: Download and install DS4Windows
The next step is to download and install DS4Windows, a software that allows your PC to recognize your PlayStation controller. You can download it from the official website: DS4Windows Download.
STEP 3: Change ‘Emulated Controller’ setting to Xbox 360
Open DS4Windows and navigate to the ‘Profiles’ tab. Double-click on ‘Default’ and in the right-hand menu, go to the ‘Other’ tab. Under ‘Virtual Controller Settings’, change the ‘Emulated Controller’ to ‘Xbox 360’ and click ‘Save’. Optionally, you can also adjust lightbar, touchpad, and gyro settings to passthru, although this may not be necessary.
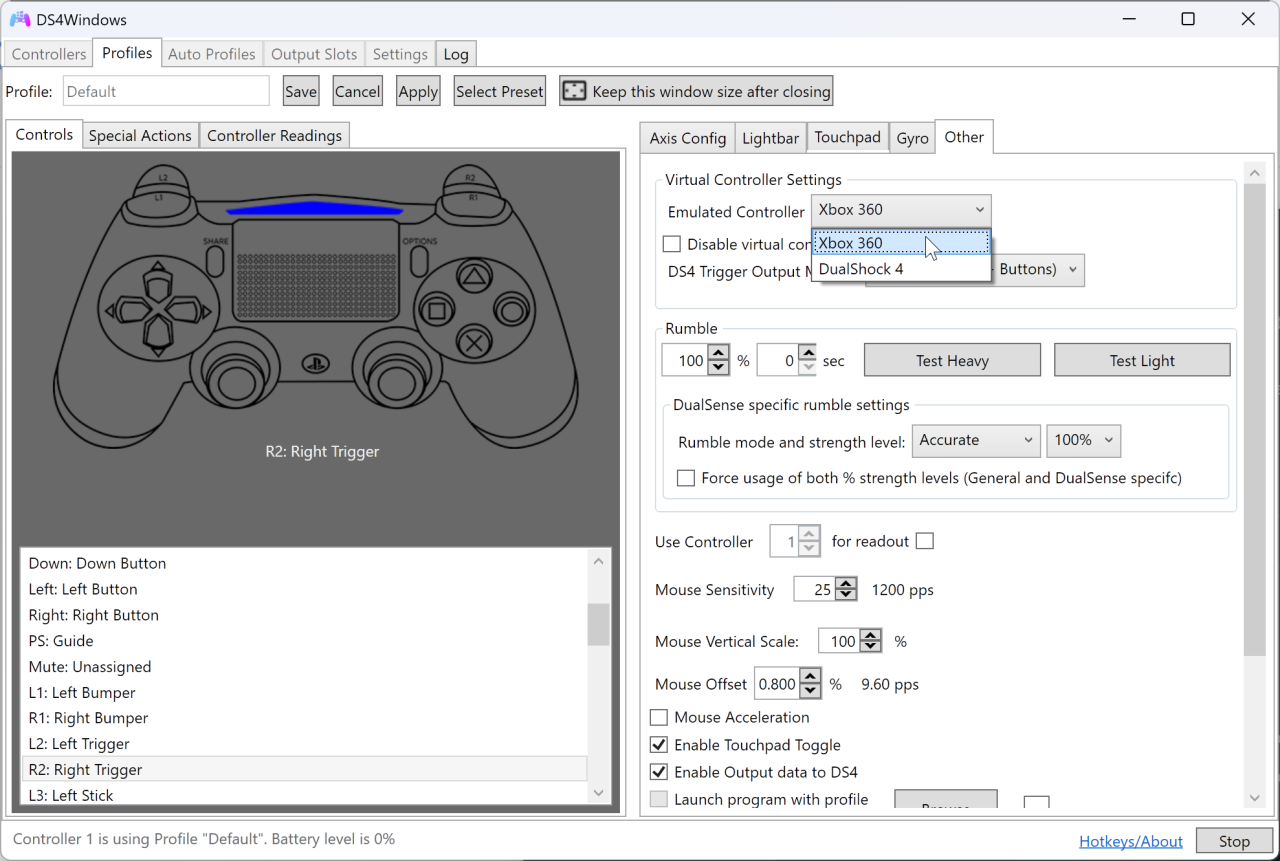
STEP 4: Launch the game, enjoy
With your controller now set up, launch S.T.A.L.K.E.R. 2 and immerse yourself in the game. For on-screen button prompts, you may need to wait for a mod or official patch to align them with your controller.
STEP 5: Pray for a left stick drift patch
Unfortunately, some users have reported left stick drift issues with both DualSense and DualShock controllers, which seems to be a game-related problem. Keep an eye out for patches that may address this issue.