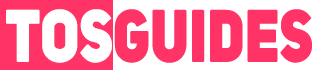Do you want to boost your performance while playing Towers of Aghasba? This guide will provide you with two useful methods to allow you run the game more smoother.
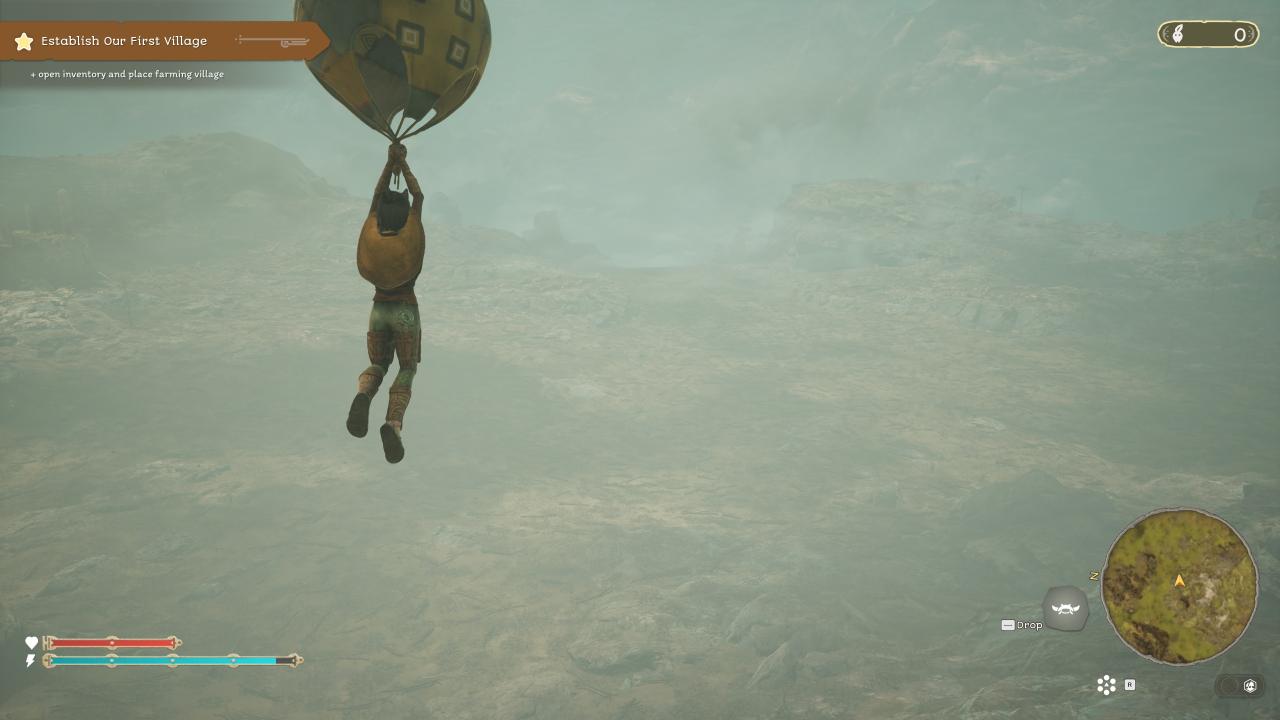
Image: Steam
Disable the Epic Games Overlay
For some players, this overlay can cause performance drops. By following these instructions, you can disable the overlay, which may lead to a smoother gaming experience.
- Launch the Game: Start “Towers of Aghasba” and let it run in the background.
- Access Task Manager: Press
Ctrl + Alt + Deland select ‘Task Manager’ from the options. - Locate EOSOverlayRender Processes: In the ‘Processes’ tab, find the two instances of “EOSOverlayRender” associated with “Towers of Aghasba.”
- Open File Location: Right-click on one of the “EOSOverlayRender” processes and select ‘Open File Location.’
- Close the Game: Before making any changes, ensure that “Towers of Aghasba” is closed.
- Rename the Executables: In the file explorer, locate the two “EOSOverlayRenderer-…” executables. Rename both files to disable the overlay.
- Restart the Game: After renaming the files, restart “Towers of Aghasba” and enjoy the game without the overlay.
FPS Capping for Steam Users
To optimize your gaming experience and prevent your FPS from skyrocketing unnecessarily, you can cap your FPS in the game settings. Here’s how to do it:
- Navigate to the following directory on your computer:
C:/Users/YourUsername/AppData/Local/Towers/Saved/Config/Windows/
- Locate the file named
Open GameUsersettings.ini. - Open the file in a text editor and find the line that reads
FrameRateLimit=0.000000. - Replace the value with your desired FPS cap (e.g., 30, 60, 90, 100, etc.).
- Save the file and restart the game for the changes to take effect.
It’s important to note that the values you choose for your FPS cap should be based on your monitor’s refresh rate or your system’s capabilities.